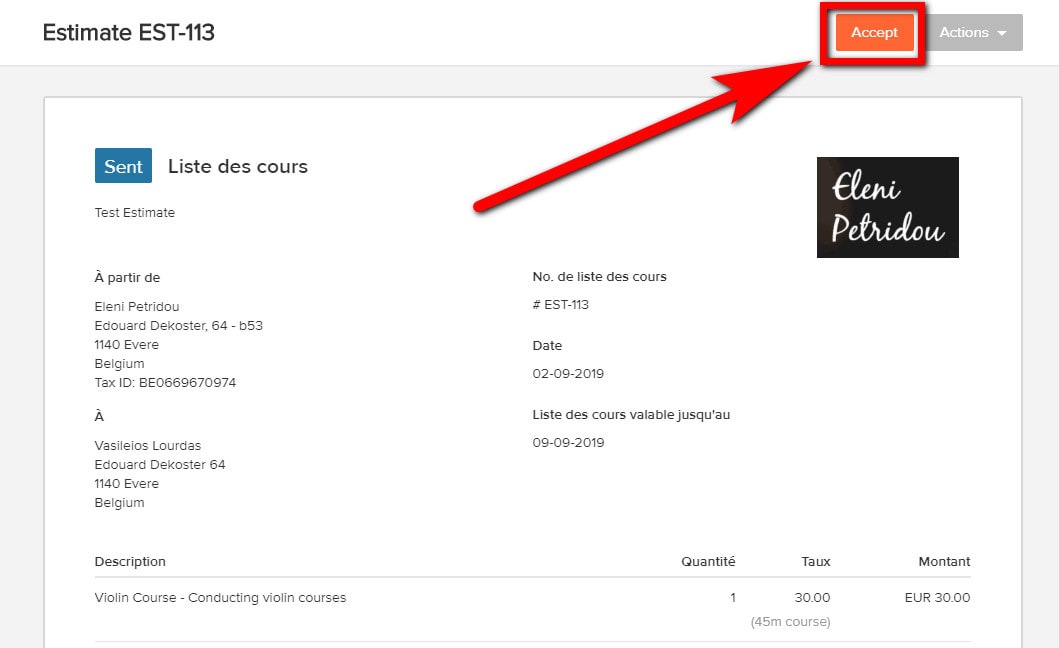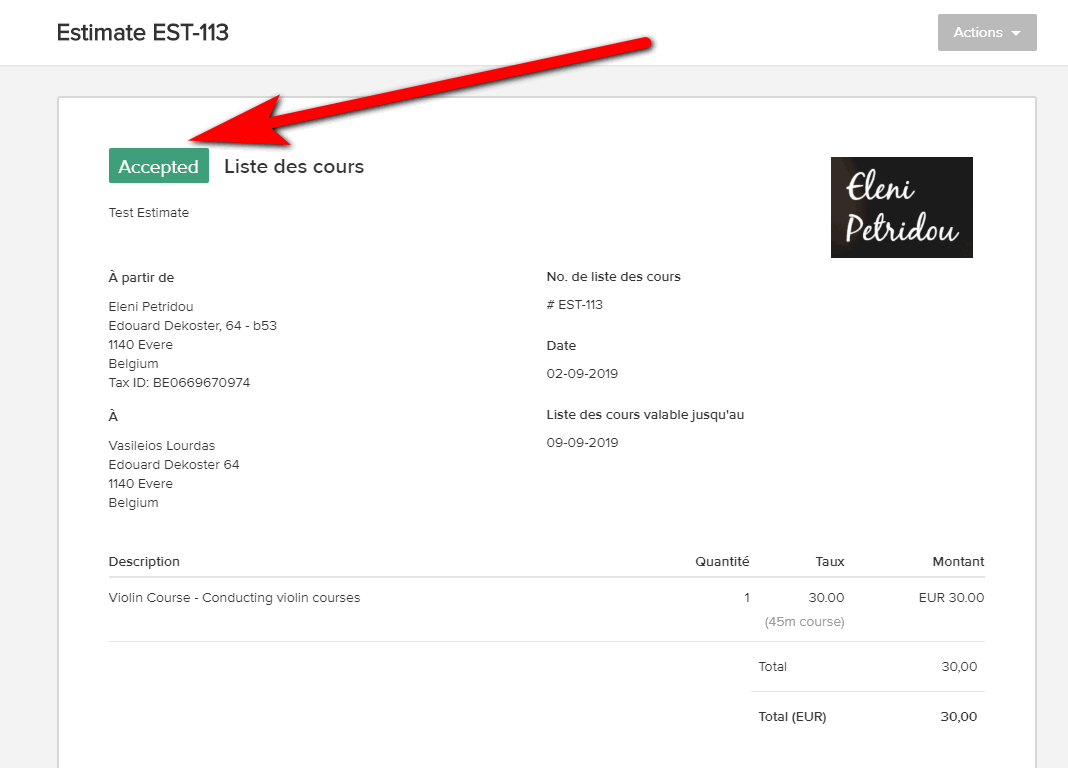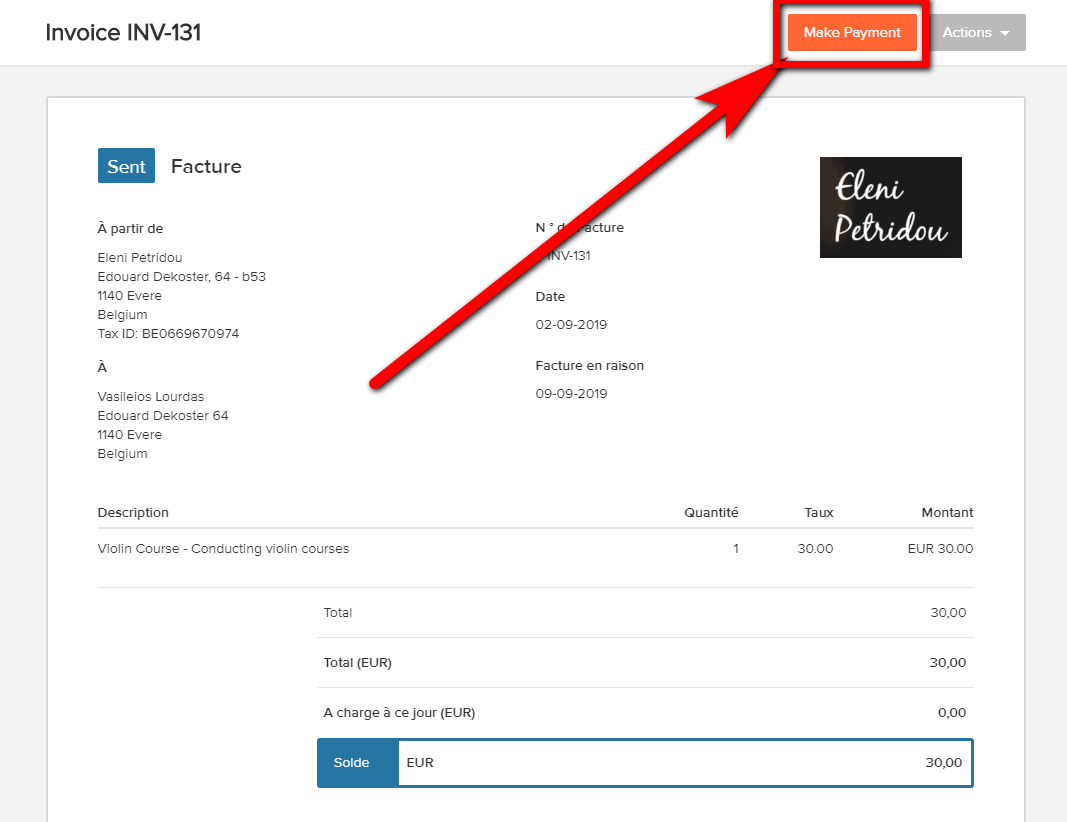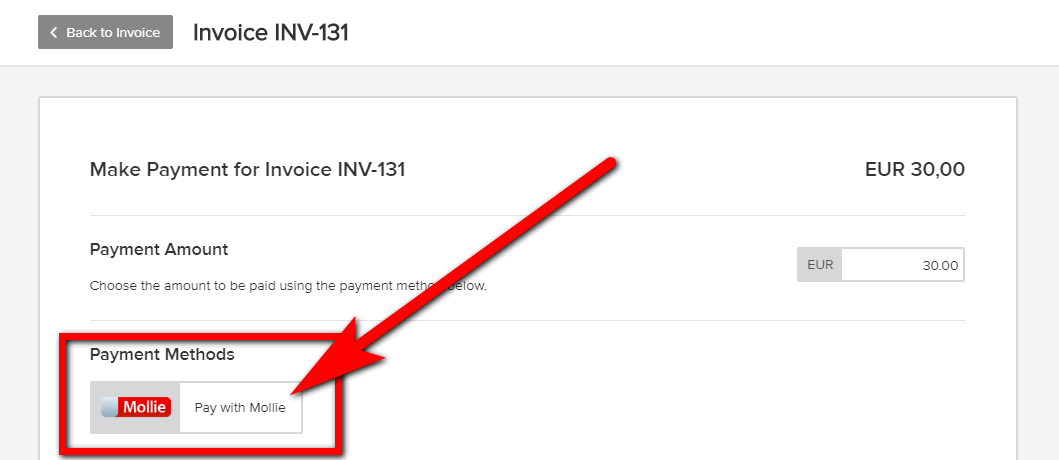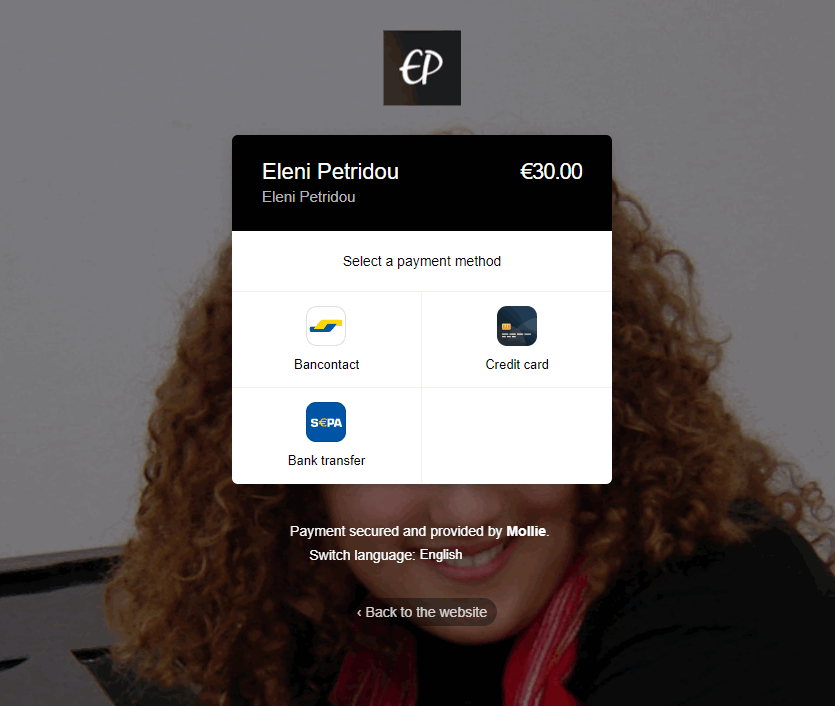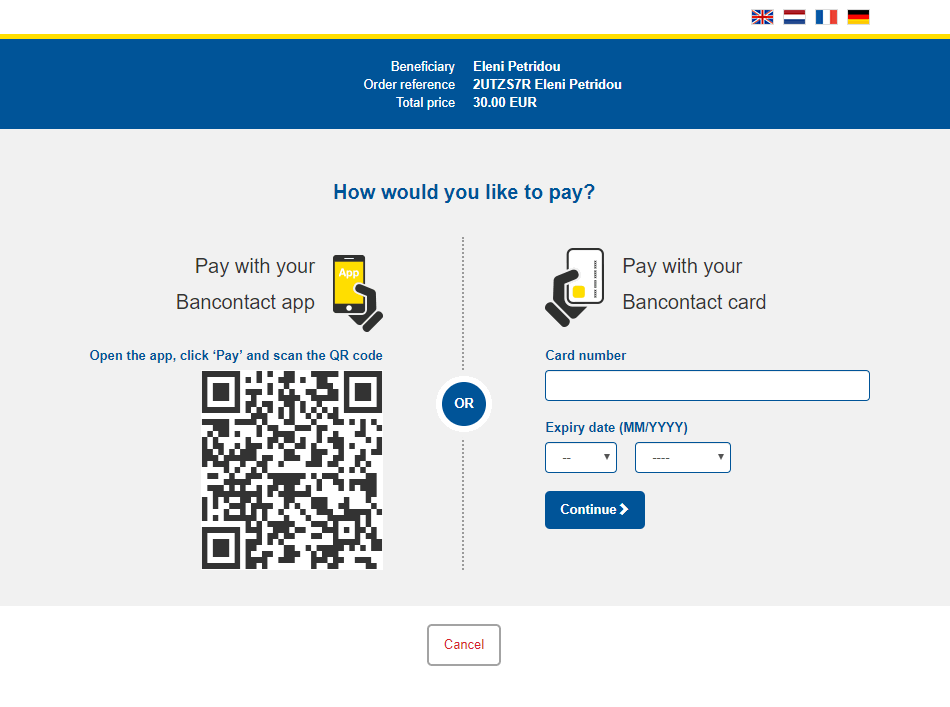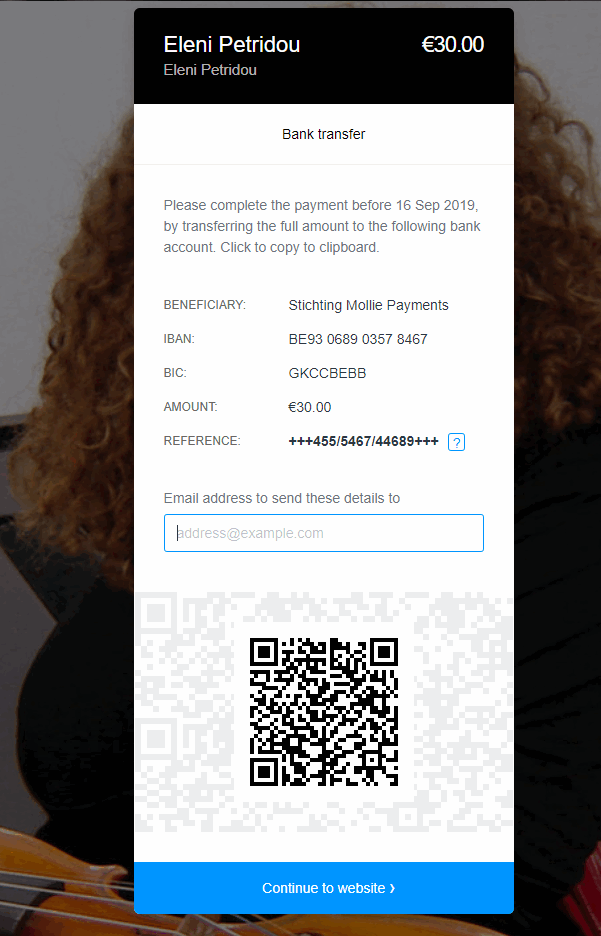English - français
Accepting a course estimate
In order a course or a course series to take place, the course estimate shall FIRST be confirmed by the trainee or by his/her parents. To confirm a course estimate that has been sent to you via email, click the link from the email so that the course estimate page appears.
Once the page is open, you can see all the suggested courses. If you agree with the number and the dates, then click the 'Accept' button that can be found on top of the page.
IMPORTANT: If you do not accept the course estimate, then you risk that the suggested courses will not take place. In case of doubt, you can always contact me so that I can make any modification.
IMPORTANT: If you do not accept the course estimate, then you risk that the suggested courses will not take place. In case of doubt, you can always contact me so that I can make any modification.
If the 'Accept' button is not shown, then you might have to:
- Deactivate temporarily any anti-spam you use for your browser and try again.
- Clear your browser's cache & cookies (see here how to:
- Firefox: https://support.mozilla.org/en-US/kb/clear-cookies-and-site-data-firefox
- Google Chrome: https://support.google.com/accounts/answer/32050?co=GENIE.Platform%3DDesktop&hl=en
- Edge: https://support.microsoft.com/en-us/help/4027947/microsoft-edge-delete-cookies
As soon as you click the 'Accept' button, the status of the course estimate changes to 'Accepted', indicated in green.
IMPORTANT: Don't make any payment yet!
IMPORTANT: Don't make any payment yet!
Getting your invoice & settling the payment
When confirming a course estimate you have to wait until I verify the acceptance and convert it to an invoice. Once it's converted to an invoice you will receive it via email, similar to the estimate. Click the link from the email to open the invoice page, so that you can proceed with the payment.
Click the 'Make Payment' button on top of the invoice in order to trigger to payment procedure.
IMPORTANT: Any invoice payment shall always be initiated using this button. Any payment that is not initiated via this button, risks to be delayed and overlooked.
Click the 'Make Payment' button on top of the invoice in order to trigger to payment procedure.
IMPORTANT: Any invoice payment shall always be initiated using this button. Any payment that is not initiated via this button, risks to be delayed and overlooked.
Clicking the 'Make Payment' button will show you the available payment partner (Mollie). Click the 'Pay with Mollie' link.
This will redirect you to my payment partner page (Mollie) in order to select one of the two available payment methods:
IMPORTANT: I do not store any payment information on my website, as this is completely handled by the payment partner Mollie, which is a safe environment for online and offline payments. Therefore, your payment information is safe. To find out more about Mollie, click here.
- Bancontact
- Bank transfer
IMPORTANT: I do not store any payment information on my website, as this is completely handled by the payment partner Mollie, which is a safe environment for online and offline payments. Therefore, your payment information is safe. To find out more about Mollie, click here.
Paying with Bancontact
If you prefer to pay using your Bancontact, then click the 'Bancontact' icon, which initiates the payment using your Bancontact. The following screen is shown:
You can either use:
- Your Bancontact App on your smartphone by scanning the QR code on the left side
- Or enter your Bancontact card details on the right side
Enter your credit card number, expiry date, name card holder and the Security Code (can be found on the backside of your card) can click 'Pay' to finalise your payment.
Paying with bank transfer (offline payment)
If you are not a fan of the online payments, you can still pay the invoice using a bank transfer. In this case click the 'Bank transfer' icon, which initiates the Bank transfer payment (don't worry you will not pay online). The following screen is shown:
On this page, you can find the payment details to be used in your bank transfer as well as the payment reference that you have to use when making the payment. Add your email address to also receive those instructions in your email and then click the 'Continue to website' link.
Now, make the payment via your bank account and use the payment instructions that you have received in your email. The invoice is only marked as 'Paid' once the payment is received by me, which usually takes 2 business days.
IMPORTANT: This is not my personal bank account anymore, but the bank account of the payment partner Mollie, which handles all the payments. The reference that is shown is different on every invoice you receive, it's not standard.
Now, make the payment via your bank account and use the payment instructions that you have received in your email. The invoice is only marked as 'Paid' once the payment is received by me, which usually takes 2 business days.
IMPORTANT: This is not my personal bank account anymore, but the bank account of the payment partner Mollie, which handles all the payments. The reference that is shown is different on every invoice you receive, it's not standard.